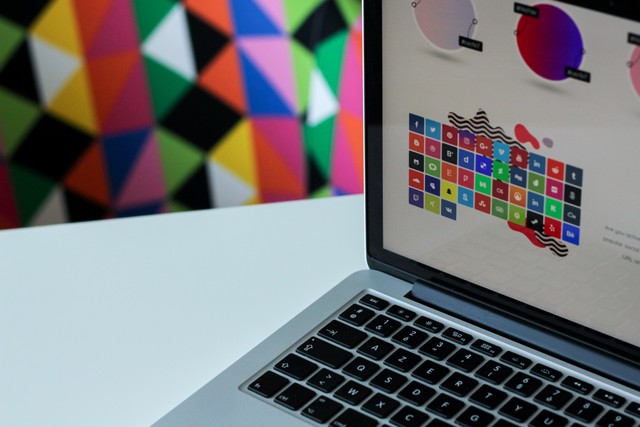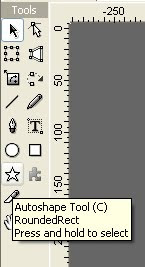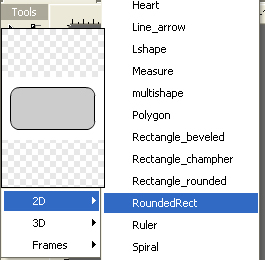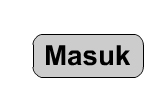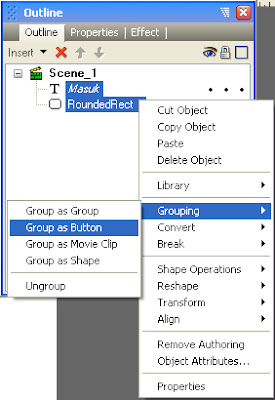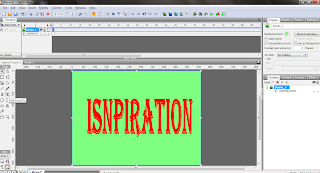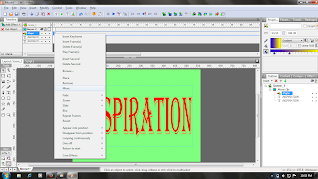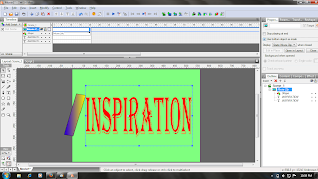Pernahkah kalian melakukan presentasi?
Presentasi adalah suatu kegiatan menyampaikan informasi mengenai suatu
hal, baik gagasan ataupun objek, di hadapan orang banyak. Istilah
presentasi sering diartikan sebagai berbicara di hadapan publik (public speaking).
Dalam berpresentasi kita biasa mengunakan aplikasi Microsoft Power
Point. Pada tutorial kali ini saya akan berbagi mengenai bagaimana cara
membuat presentasi dengan mengunakan Swishmax yang penerapannya bisa
teman-teman pakai di presentasi sidang TCS & PKL.
Sebelumnya tentukan dulu tema presentasi kita, sebagai contoh disini saya mengambil tema presentasi Produk Kosmetik. Yang akan saya isi dengan halaman yaitu : pembukaan, profil perusahaan, produk-produk kosmetik dan contact person.
Langkah 1
Persiapkan animasi masing–masing
halaman yaitu animasi halaman pembukaan, profile perusahaan , product,
dan contact person. Masing dibuat dengan halaman sendiri sendiri. Contoh
animasi halaman pembukaan.
Catatan : Simpan file SWF nya untuk di import ke halaman utama presentasi.
Langkah 2
Kemudian buatlah 1 halaman utama presentasi sertakan background dan tombol-tombol yang ada didalamnya.
Langkah 3
Setelah membuat desain animasi halaman utama presentasi maka selanjutnya insert sprite pada outline beri nama Semua
Langkah 4
Kemudian Import animasi halaman pembuka yang sudah kita buat, di halaman utama presentasi caranya klik File – Import – pilih animasi pembuka dengan extention swf.
Langkah 5
Akan tampil seperti gambar dibawah kemudian klik import.
Catatan : Setelah di import atur posisi file atur tinggi dan lebar animasi supaya tidak melebihi kertas movie
Langkah 6
Kemudian pada sprite pembuka yang kita import tadi, beri efek place.
Langkah 7
Setelah itu atur script stop pada sprite semua, caranya klik kanan – Movie control – Stop.
Langkah 8
Dan beri effect remove pada sprite pembuka. Klik kanan pilih – remove.
Catatan : lakukan perintah yang sama setiap ingin mengimport animasi yang sudah kita buat ke halaman utama presentasi.
Langkah 9
Jika halaman profile telah tersedia maka
import kembali ke halaman utama presentasi. Cara importnya sesuai
seperti langkah 4 – langkah 8 diatas.
Langkah 10
Jangan lupa beri efek place pada profile, stop pada semua , remove pada profile seperti langkah 4 – langkah 8 diatas. Tampilan setelah di import dan diberi animasi.
Catatan : posisi profile harus di bawah sprite semua, sebaiknya import semua animasi yang sudah kita buat.
Langkah 11
Sekarang baru kita memasukkan script. Tambahkan script di sprite semua, Klik kanan – Frame – set label. Seperti contoh dibawah. Artinya kita akan memanggil label pertama dari sprite (profile)
Kemudian akan tampil seperti ini, isi label dengan profile.
Langkah 12
Ulangi langkah di atas setiap kita import file ke dalam halaman utama presentasi. Langkah terakhir adalah beri script pada tombol, caranya klik kanan – script – event – button – on release.
Langkah 13
Kemudian tambahkan script lagi didalamnya dengan cara, klik kanan – movie control – go to play – go to and play (label) pada target pilih semua, pada label pilih profile.
Jadi dech presentasi kita dengan Swishmax. Disimpan dulu ya file kita.